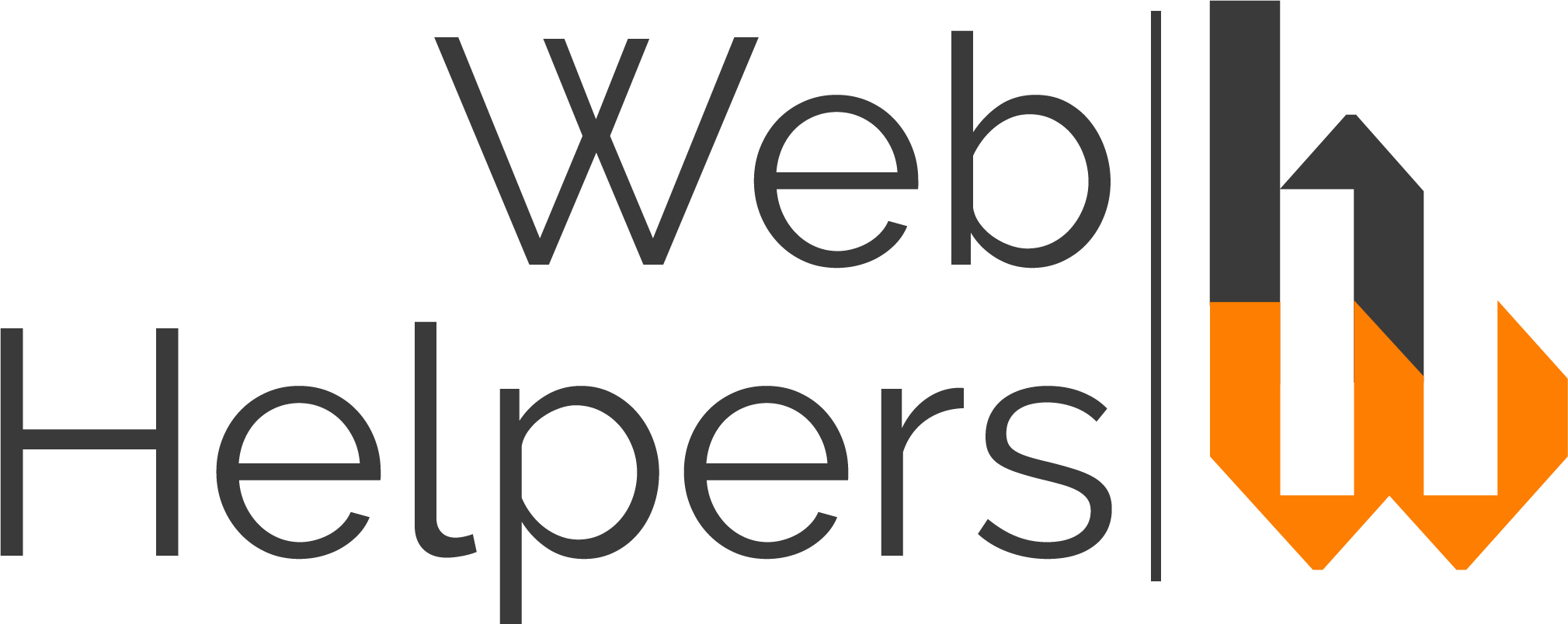
Réserver votre coaching développement web (PHP, Symfony, PrestaShop) à la demi heure (35€), à l'heure (60€) ou à l'heure et demi (110€). (Facture émise à réception du don).
Je vous recontacterai par email en suivant pour prise de Rdv.
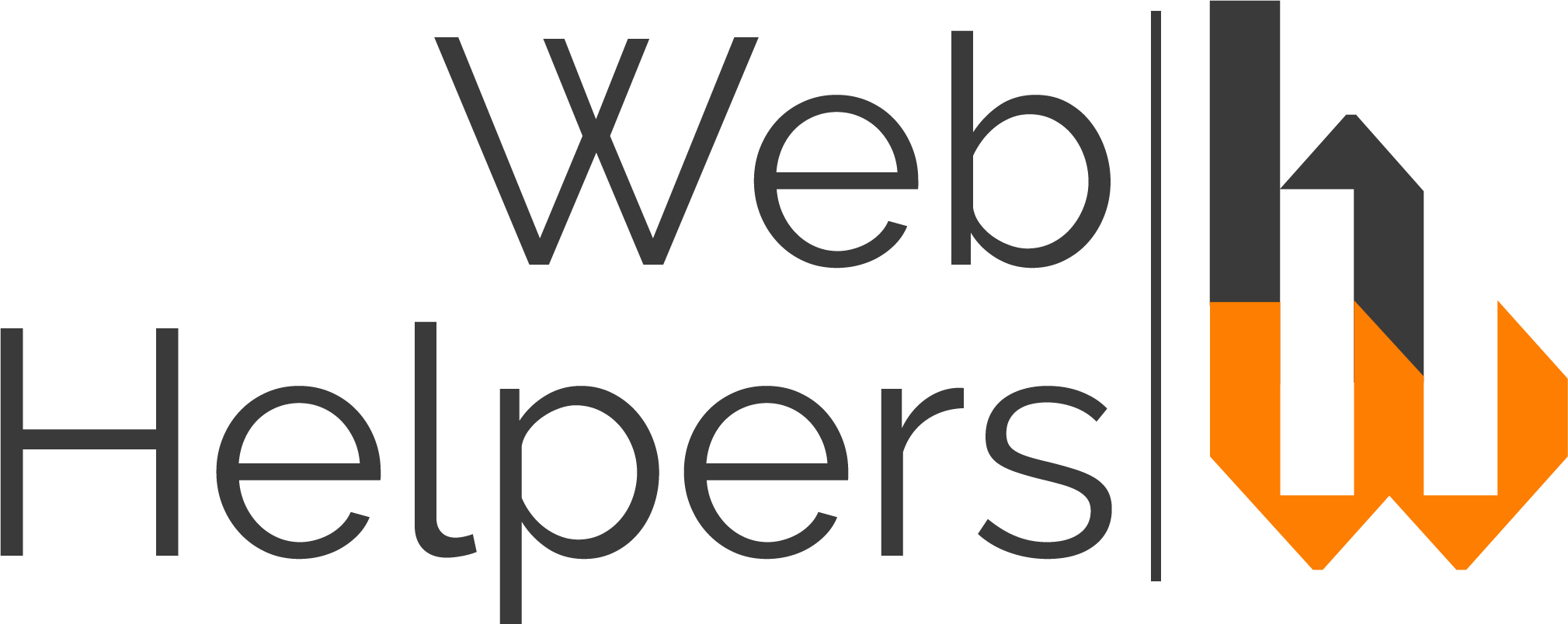
Réserver votre coaching développement web (PHP, Symfony, PrestaShop) à la demi heure (35€), à l'heure (60€) ou à l'heure et demi (110€). (Facture émise à réception du don).
Je vous recontacterai par email en suivant pour prise de Rdv.